공유 폴더를 사용하면 여러 사용자에게 파일을 공유할 수 있고, 시스템 자원을 절약할 수 있다.
하지만, 권한이 없는 사용자(모든 사용자)가 공유 폴더에 접근하면 해당 폴더에 악성코드를 생성하거나 주요 파일이 유출될 가능성이 존재한다.
공유 폴더를 이용해 다른 사용자에게 공유할 시 권한이 없는 사용자의 접근을 차단하고, 계정을 부여하여 접근하도록 해야 한다.
파일 공유를 하지 않거나 파일 공유를 하고 있더라도 접근 권한이 설정되어 있다면 양호로 판단한다. 하지만, 파일 공유를 하고 있고 접근 권한이 설정되어 있지 않다면 취약으로 판단한다.
파일 공유 기능이 필요 없는 경우
1. 바탕화면 상단의 사과 아이콘 > 시스템 환경 설정 > 공유 > 하단의 자물쇠
2. 서비스 : 파일 공유 체크 해제
파일 공유 기능이 필요한 경우
1. 바탕화면 상단의 사과 아이콘 > 시스템 환경 설정 > 공유 > 하단의 자물쇠
2. 서비스 : 파일 공유 체크
3. 사용자 접근 권한 설정
○ 모두 : 접근 불가
○ 공유할 사용자 생성(daze) : 읽기 전용
○ 그 외 사용자 제거
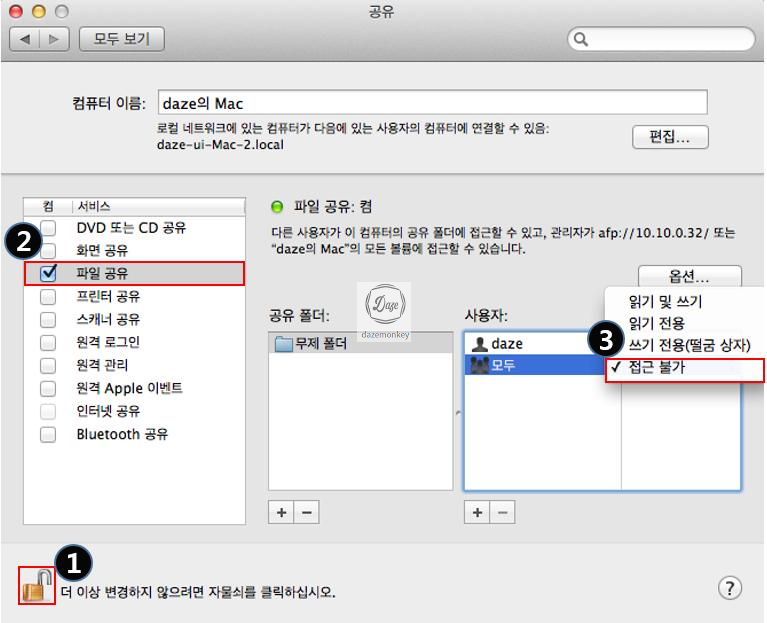
1. 우측 중간의 옵션 > AFP(Apple File Protocol)를 사용하여 파일 및 폴더 공유 체크
○ 공유 대상이 MAC OSX인 경우 체크
2. SMB(Server Message Block)를 사용하여 파일 및 폴더 공유 체크
○ 공유 대상이 윈도우 PC인 경우 체크
3. 공유할 계정(daze) 켬
4. 완료
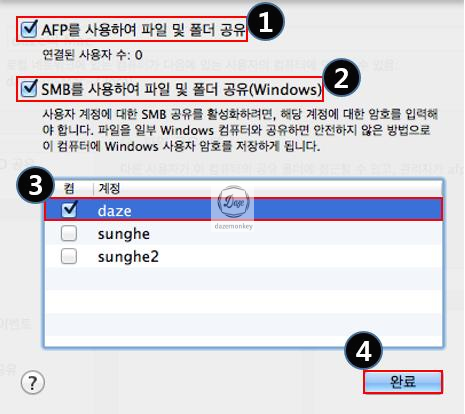
▶ macOS 보안 설정 (패스워드 최소길이 및 최대사용기간)









