VMware Worksation은 운영체제가 구동중인 상태에서 여러개의 가상의 컴퓨터를 만들고, 컴퓨터 내의 운영체제를 설치해서 사용할 수 있는 가상화 프로그램이다.
여기서 말하는 가상화는 다수의 운영체제 또는 응용 프로그램이 하나의 물리적인 장비를 공유하고, 하나의 물리적인 하드웨어 박스를 가상으로 여러 개의 논리적인 시스템을 제공하여 시스템 자원을 효율적으로 사용할 수 있다.
엔지니어 입장에서 하나의 물리적인 컴퓨터에 윈도우, 유닉스 등 가상 머신을 만들어 놓고 테스트를 하면 자원을 효율적으로 이용하게된다.
VMware 공식 홈페이지에 접속해보면 현재 날짜 기준 15버전이 최신 버전이다. 버전에 따라 설치하는 방법은 다르지 않으므로 VMware Workstation을 설치하는 방법을 알아본다.
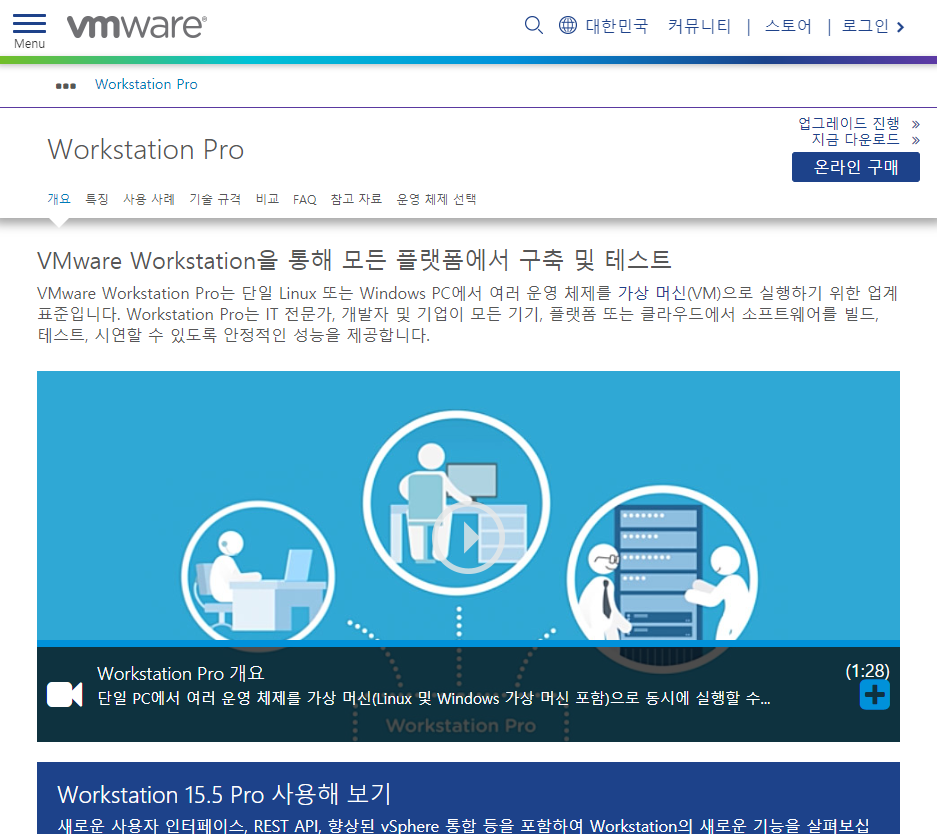
VMware Workstation 설치 파일을 더블클릭하면 'Welcome to this installation wizard for VMware Workstation' 창이 출력되는데 'Next' 버튼을 클릭한다.

설치 종류를 선택하는 창으로 Typical은 기본설정으로 설치하는 것이고, Custom은 사용자가 직접 옵션을 선택하여 설치하는 방식이다.
'Typical' 메뉴를 선택하고, 'Next' 버튼을 클릭한다.
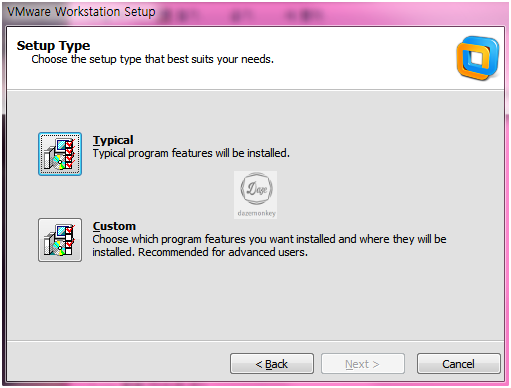
VMware Worksation 구동할 때 필요한 파일이 저장될 위치를 설정하는 화면이다. 만약, 기본 드라이브의 용량이 부족하다면 다른 드라이브로 위치를 변경 후 'Next' 버튼을 클릭한다.
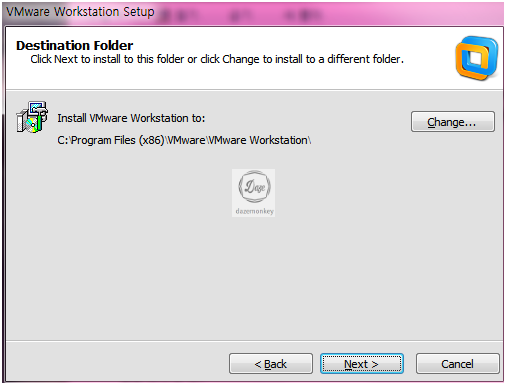
VMware Workstation을 실행할 때마다 업데이트 확인 메시지가 나오므로 체크박스에 체크를 해제하고, 'Next' 버튼을 클릭한다.
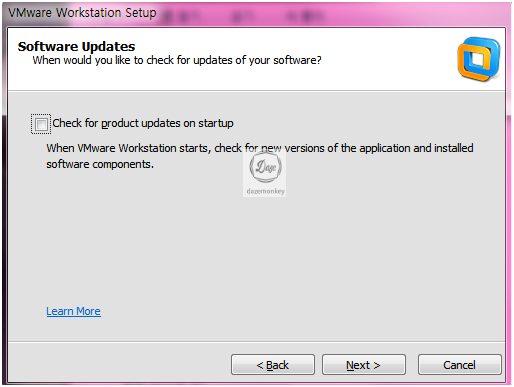
도움말 정보는 볼 필요가 없으므로 체크박스에 체크를 해제하고, 'Next' 버튼을 클릭한다.
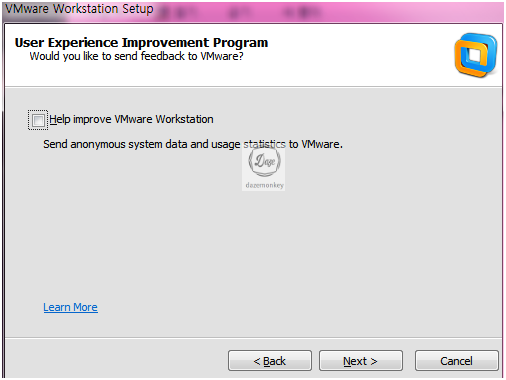
VMware Workstation 바로가기 아이콘을 어느 위치에 저장할 것인지 나타내는 화면으로 시작 프로그램만 등록하기 위해 'Desktop' 체크박스에 체크를 해제하고, 'Next' 버튼을 클릭한다.
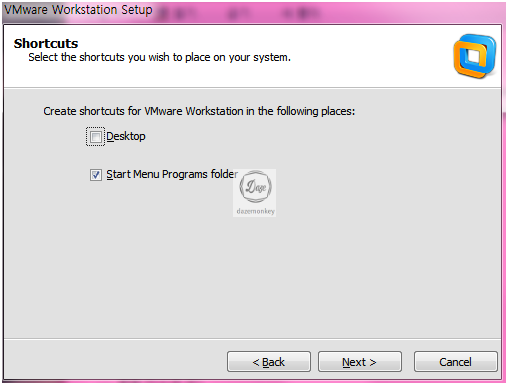
현재까지 설정한대로 설치를 진행하겠다는 창으로 'Continue' 버튼을 클릭한다.
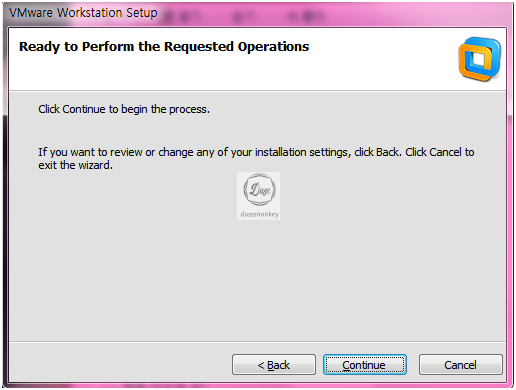
설치한 버전은 VMware Workstation Pro 버전이므로 라이센트 키를 입력해야 한다.
해당 키를 입력하고, 'Enter' 버튼을 클릭한다.
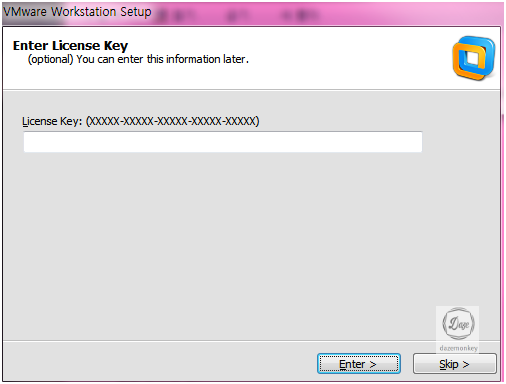
라이센스 키를 정상적으로 입력하면 설치가 진행중이고, 설치가 완료되었다는 창이 출력된다.
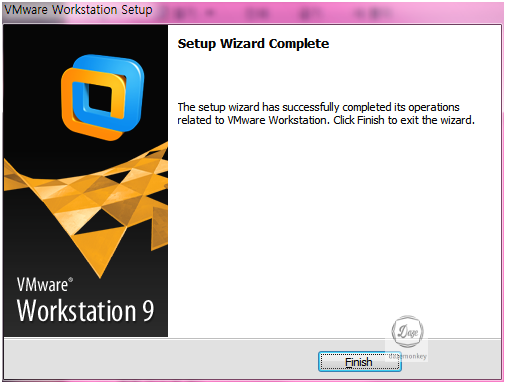
VMware Workstation을 처음 실행한 화면으로 가상의 이미지를 만들 준비는 완료한 상태이다.
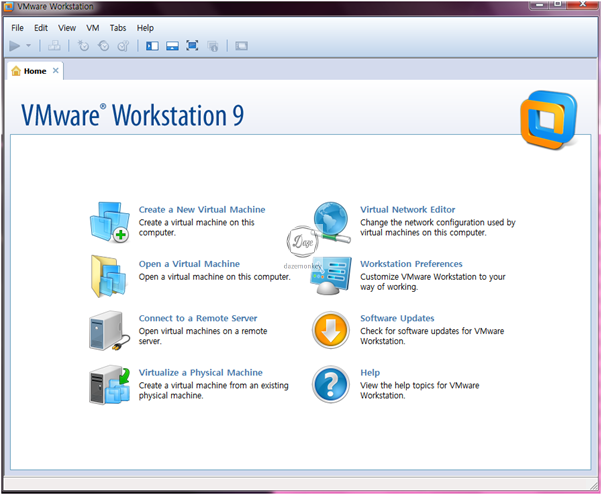
▶ VMware An error caused the resume operation to fail









