집에 있는 컴퓨터에서 친구, 지인분의 컴퓨터로 원격제어 하려면 어떻게 해야 할까? 반대로 다른 사람의 모바일에서 내 컴퓨터로 연결하게 만들려면 어떻게 해야 할까?
전 세계의 사용자들이 가장 많이 사용하는 팀뷰어 원격제어 프로그램 이용하면 간단하게 연결할 수 있다.
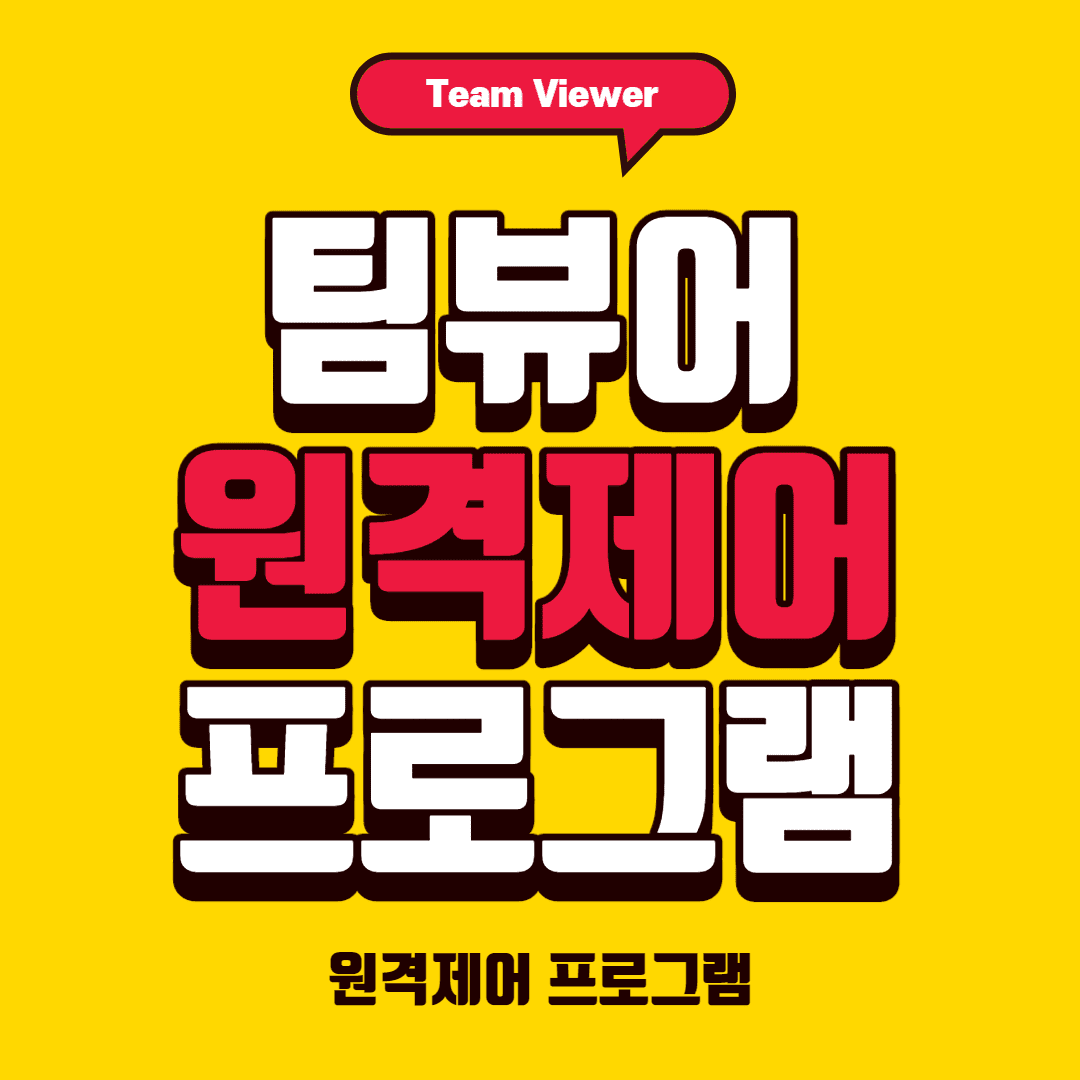
그럼 지금부터 팀뷰어 다운로드 방법을 PC 버전과 모바일 버전으로 분류하여 소개할 테니 본문에 팀뷰어 무료다운로드 사이트를 참고하여 사용해 보기 바란다.
팀뷰어 원격제어 프로그램
TeamViewer 는 전 세계에서 가장 많이 사용하는 원격제어 프로그램이다. 매일 40만명 이상이 설치해서 사용하고 있다. (과거에는 윈도우의 원격 데스크톱 연결 기능 이용)
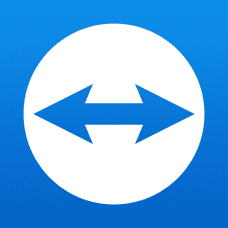
주요 특징은 원격으로 컴퓨터 연결 및 제어, 암호화 기술이 적용되어 모든 데이터 보호, 원격 프린터 인쇄, 파일 공유, 화상 회의, 여러명 접속, IOT 장비와 같은 무선 기기 접속.
물론 이 모든 기능은 비즈니스 라이선스 버전에 해당된다. 하지만, 비상업적 용도로 사용하려는 개인 사용자는 평생 100% 무료다운로드 및 팀뷰어 원격제어 기능을 이용할 수 있다.
팀뷰어 무료다운로드 : PC 버전 (설치형)
팀뷰어 원격제어 PC 다운로드 방법부터 알아보자. 구글, 네이버, 다음 등 검색 엔진에서 팀뷰어 키워드로 검색하면 사이트 주소가 나온다. 링크 걸린 사이트 주소를 클릭하면 공식 홈페이지로 이동된다.

공식 홈페이지 (teamviewer.com)로 연결이 되면 팀뷰어 원격제어 프로그램 기능과 다운로드할 수 있는 버튼이 나타난다. 왼쪽에는 비상업적 사용자를 대상으로 무료다운로드가 가능하다.
만약, 모든 기능이 탑재된 원격제어 프로그램 라이선스 버전을 사용하고 싶다면 오른쪽에 14일 무료 평가판 버튼을 클릭하면 된다.

구글 Chrome 웹 브라우저 기준으로 TeamViewer 다운로드가 완료되면 하단의 PC 설치 파일명이 나타난다. 만약, 다운로드가 되지 않으면 중앙에 보이는 직접 다운로드를 클릭하면 된다.
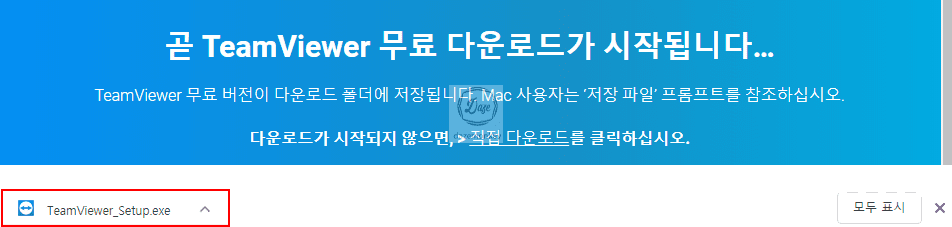
다운로드한 팀뷰어 원격제어 프로그램의 경로로 이동하면 TeamViewer_Setup.exe 파일이 생성되어 있다. 파일을 더블클릭하여 설치를 진행해보자.
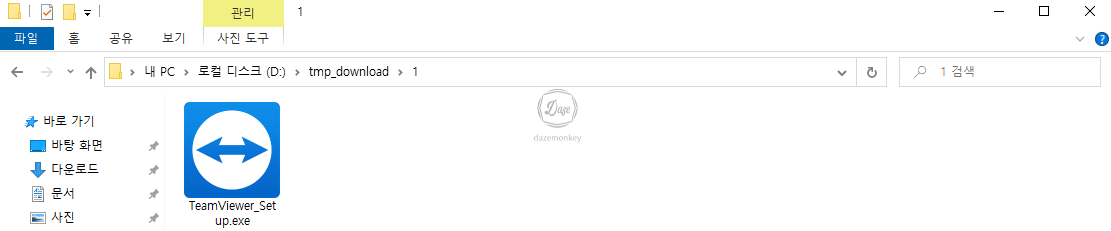
어느 프로그램이나 마찬가지로 웹에서 다운로드 한 파일을 설치하려고 하면 보안 경고 창이 나타난다. 공식 홈페이지에서 배포한 버전은 안전하므로 실행 버튼을 클릭한다.

설치 옵션을 선택하는 창이 나오면 개인용 / 비상업용을 선택하고, 고급 설정 보기를 체크한 후에 동의 - 다음 버튼을 클릭한다.
현재 필자는 사용하는 용도를 모두로 선택했는데, 몇 년 동안 사용해보니 상관없는 것 같다.
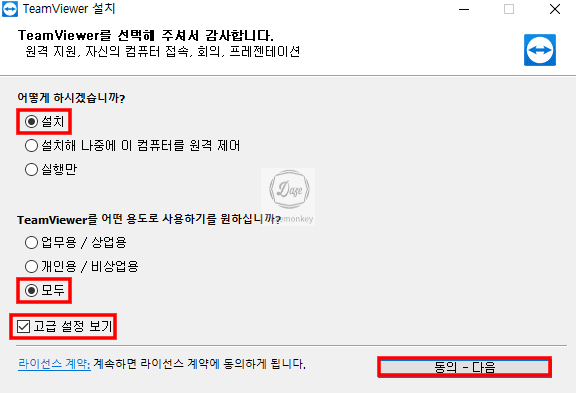
고급 설정 창이 나타나면 프린터 드라이버 설치, VPN 사용, 회의 애드인 사용 추가 옵션이 있다. 기본적으로 회의 애드인 사용이 체크되어 있다.
2개의 추가 옵션을 체크하지 않아도 설치를 완료 후에 필요에 따라 설치해도 된다. 이 옵션은 원격 컴퓨터의 화면이나 자료를 자신의 프린터 기기로 인쇄할 수 있고, 가상사설망을 사용할 수 있는 기능이다.
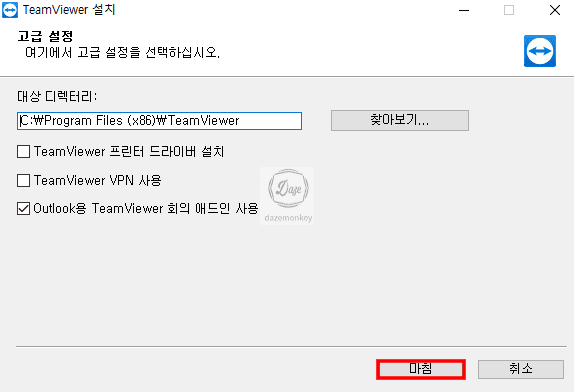
기본 옵션만 체크한 상태에서 마침 버튼을 클릭하면 본격적으로 설치가 진행된다.
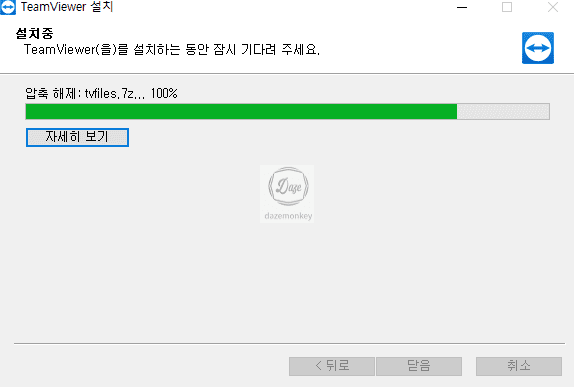
몇 초만 기다리면 설치가 모두 완료되며, 자동으로 팀뷰어 원격제어 프로그램이 실행된다. 화면을 보면 원격제어, 화상 회의, 화상 채팅, 증강 현실 등이 있다.
팀뷰어 사용법은 다음 포스팅을 할 때 상세히 다루겠지만 간단하게 소개한다. 원격 컴퓨터로 연결하고 싶으면 파트너 ID를 입력하고, 원격에서 자신의 컴퓨터로 연결하고 싶으면 상대방에서 귀하의 ID, 비밀번호를 알려주면 된다.

팀뷰어 무료다운로드 : PC 버전 (포터블)
팀뷰어 원격제어 포터블 PC 버전을 다운로드 방법을 알아보자. 방금 전 윈도우 운영체제에서 파일을 더블클릭하여 설치를 진행했다.

포터블 버전은 설치를 하지 않고, 더블클릭을 하면 자동으로 원격제어 프로그램이 실행되는 것을 말한다. 포터블 다운로드 위치는 공식 홈페이지의 오른쪽 상단부에 위치해 있다.
메뉴를 클릭하면 다양한 운영체제에서 이용할 수 있도록 배포하고 있다. 윈도우, Mac, Linux, Chrome OS, Raspberry Pi, Android, iOS.
만약, 맥OS (MacOS)를 사용하고 있다면 Mac 메뉴를 클릭하면 맥OS에서 동작하는 파일을 다운로드 할 수 있다.

스크롤을 맨 밑으로 내리면 TeamViewer Portable 화면이 보인다. 이 화면을 보면 포터블 버전을 가지고 있으면 다른 컴퓨터에서 손쉽게 원격제어 프로그램을 실행할 수 있다고 한다.
팀뷰어 원격제어 Portable 다운로드 링크를 클릭해보자.
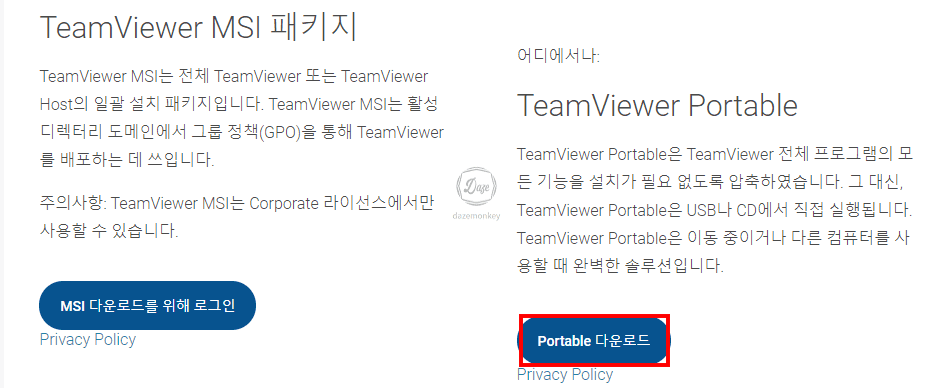
다운로드한 경로로 이동하면 TeamViewerPortable.zip 파일이 생성되어 있다. 압축해제 프로그램을 이용하여 압축을 해제한다.
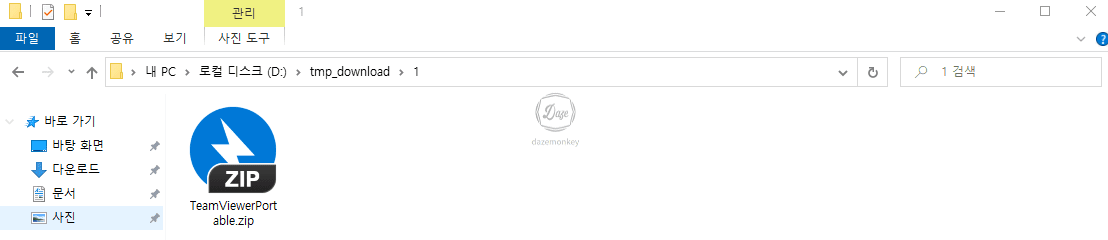
압축을 해제하고, TeamViewerPortable 폴더로 이동하면 다양한 파일들이 있다. TeamViewer.exe 파일을 더블클릭하면 원격제어 프로그램이 실행된다.
바탕화면에서 실행하고 싶으면 TeamViewer.exe 파일을 바로가기 아이콘으로 만들면 된다.
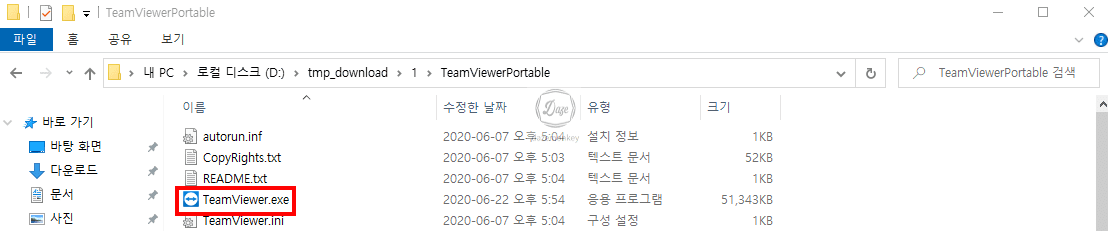
팀뷰어 무료다운로드 : 모바일 버전 (Android)
팀뷰어 원격제어 안드로이드 모바일 어플을 설치하는 방법을 알아보자. 구글 플레이 스토어 (Google Play)에서 teamviewer 키워드로 검색하면 다양한 팀뷰어 어플이 나온다.
다양한 어플 중에서 원격 제어용 TeamViewer를 선택한다.

원격 제어용 TeamViewer 어플의 상세한 정보가 나타난다. 리뷰가 57만개, 5,000만명 이상 이용하고 있다고 나와있는데 상당히 신뢰도가 높은 원격제어 어플인 것 같다.
설치 버튼을 클릭하면 원격제어를 하는데 몇 가지 권한이 필요하다면서 사용자에게 동의를 요구하고 있다.
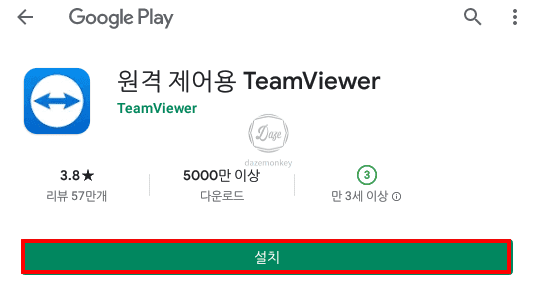
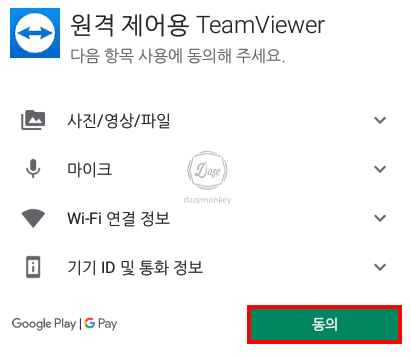
동의 버튼을 클릭하면 팀뷰어 모바일 어플 다운로드가 시작된다. 설치가 완료되면 완료되고 열기 버튼을 클릭하자.
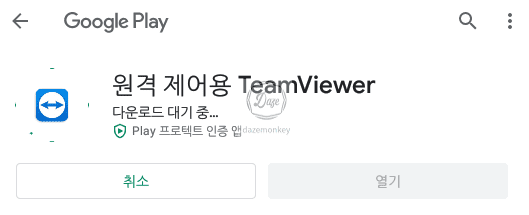
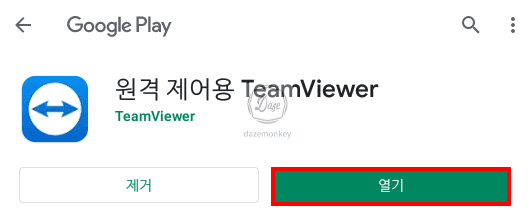
팀뷰어 모바일 어플을 실행하면 원격 제어, 사용자 지원, 파일 전송 등 기능을 안내하는 화면이 나타난다. 안내 화면을 간단하게 읽어보고 시작하기 버튼을 클릭한다.

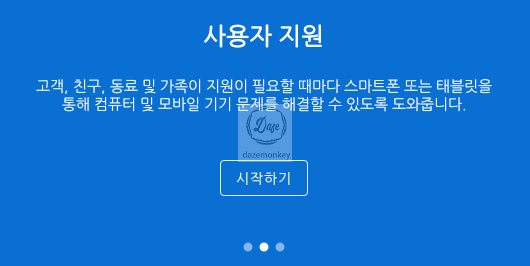

시작하기 버튼을 클릭하면 원격제어를 할 수 있는 화면이 나타난다. 한 가지 유념해야 할 사항이 있다.
원격제어용 TeamViewer 어플은 다른 사람의 컴퓨터, 모바일에 원격으로 연결하는 기능만 가지고 있다. 즉, 다른 사람이 자신의 모바일폰으로 연결이 되는 기능은 없다.
만약, 자신의 모바일로 연결되도록 하려면 하단에 보이는 팀뷰어 퀵서포트 (quicksupport) 어플을 설치해야 한다.
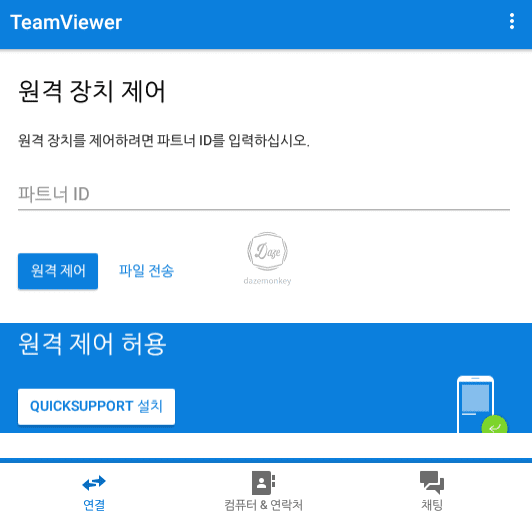
팀뷰어 무료다운로드 : 모바일 버전 (iOS)
팀뷰어 원격제어 아이폰 모바일 어플을 설치하는 방법은 안드로이드폰과 동일하므로 간단하게 설명한다. 앱스토어에서 teamviewer 키워드로 검색해서 나온 TeamViewer: Remote Control 어플을 설치하면 된다.
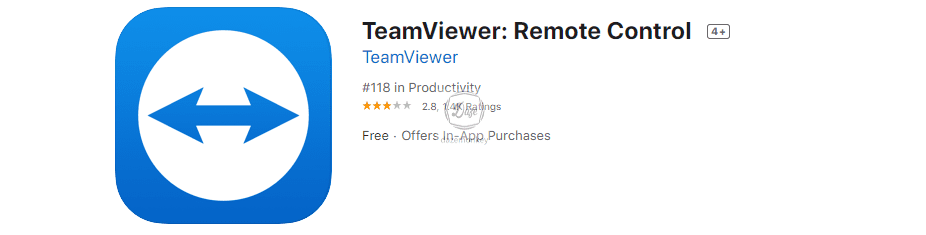
끝마치며...
지금까지 전 세계에서 수 억명 이상이 사용하는 팀뷰어 원격제어 프로그램 다운로드 방법을 알아봤다. 팀뷰어 기능, PC 다운로드 방법, 안드로이드 및 아이폰 원격제어 다운로드 방법, 설치 방법.
이 프로그램은 학생들이 스터디를 하거나 회사원이 원격으로 업무를 할 때 가장 많이 사용한다고 한다. 따라서 본문을 참고하여 팀뷰어 원격제어 프로그램 다운로드 하여 사용해보기 바란다.









