5 오픈스택 설정
5.2 클라우드 이미지(Windows 7) 생성
리눅스 클라우드 이미지는 용량이 적기 때문에 웹을 통해 쉽게 구할 수 있지만 윈도우 클라우드 이미지는 용량이 크므로 직접 윈도우 클라우 이미지를 만들어야 한다.
| 오픈스택에서 Windows 7 사용방법 |
| 1. 리눅스, 우분트 데스크탑에서 Windows 7 이미지를 만든다. |
| 2. FTP로 Windows 7 이미지를 controller node 또는 compute node에 업로드 한다. |
| 3. glance 명령어로 Windows 7 이미지를 등록한다. |
| 4. 대시보드에서 Windows 7 인스턴스를 생성한다. (key pair, Floating, Rule ...) |
Windows 7 클라우드 이미지는 우분투 또는 리눅스 데스크탑에서 만들 수 있는데 여기서는 VMware Workstation을 이용해 CentOS 6.5 x64 Desktop에서 만들어 보겠다. 우선 CentOS 6.5를 설치하기 위한 환경을 설정하자.
※ 서버의 용량이 충분하고 Windows 7에 좋은 자원을 할당하려면 서버에서 제작해도 된다.
※ VM -> Settings -> Processors -> Virtualize Intel VT-x/EPT or AMD-V/RVI / Virtualize CPU performance counters 체크
| Memory | Processors | Hard Disk |
| 4 GB | 4 Core | 100 |
egrep '(vmx| svm)' --color=always /proc/cpuinfo 명령어를 사용해 CPU가 가상화를 지원하는지 확인해야 한다. 만약 그림과 같이 vmx(svm)이 나오지 않는다면 가상화를 원활히 사용할 수 없다.
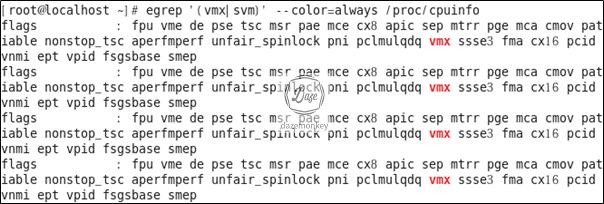
yum groupinstall "Virtualization*" 명령어를 입력해 KVM 관련 패키지를 모두 설치한다. 그리고 lsmod 명령어를 이용해 KVM이 정상적으로 설치되었는지 확인한 결과 그림과 같이 kvm이 나오는 것을 확인할 수 있다.
※ 꼭 필요한 KVM 설치 시 : # yum -y install virt-manager libvirt qemu-kvm
| # KVM 설치 # yum groupinstall "Virtualization*" # service libvirtd start # lsmod | grep kvm kvm_intel 55496 0 kvm 337900 1 kvm_intel |
virt-manager(가상 머신 관리자)를 이용해 Windows 7 클라우드 이미지를 만들기 전에 Windows 7 클라이언트 이미지(iso)와 virtio-driver(virtio-win-0.1-100.iso : 드라이브 설치)를 CentOS 6.5에 업로드해야 한다.
# virt-manager 명령어를 입력하면 그림과 같은 화면이 나온다. 그리고 컴퓨터 아이콘을 클릭해 가상 머신을 생성하자.
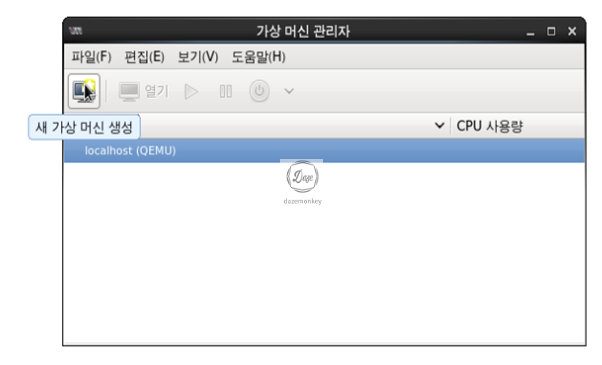
이름에는 원하는 가상머신 이름을 적고 좀 전에 Windows 7 클라이언트 이미지를 CentOS 6.5로 업로드 하였으므로 로컬 설치 매체(ISO 이미지나 CDROM)(L)을 체크한다.

ISO 이미지 사용을 선택하고 검색을 클릭해 업로드한 Windows 7 클라이언트 이미지를 찾아 선택하고 OS 종류는 Windows / 버전은 Microsoft Windows 7 or later로 선택한다.

메모리와 CPU를 적절히 입력 후 앞으로를 클릭한다.
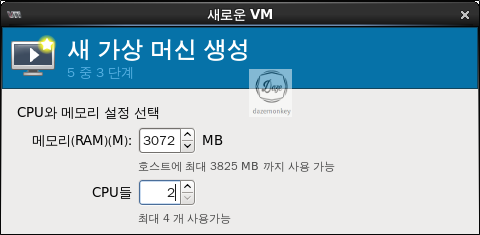
디폴트로 놔두고 앞으로를 클릭한다.
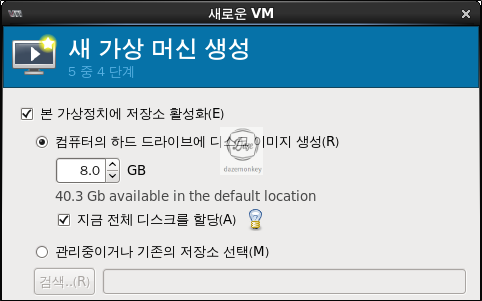
설치 전에 사용자 설정을 체크하고 완료를 클릭한다.
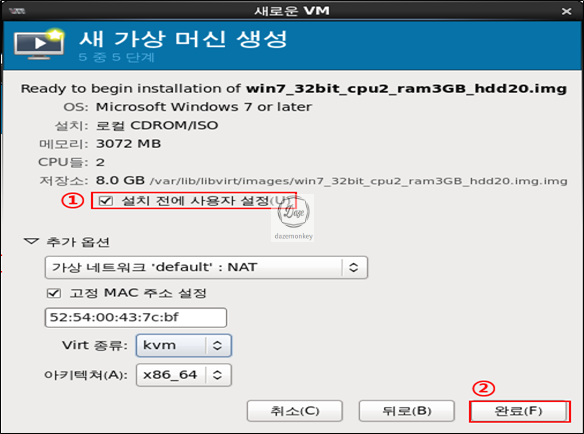
기존에 추가 되어있는 Disk 1를 삭제한다.
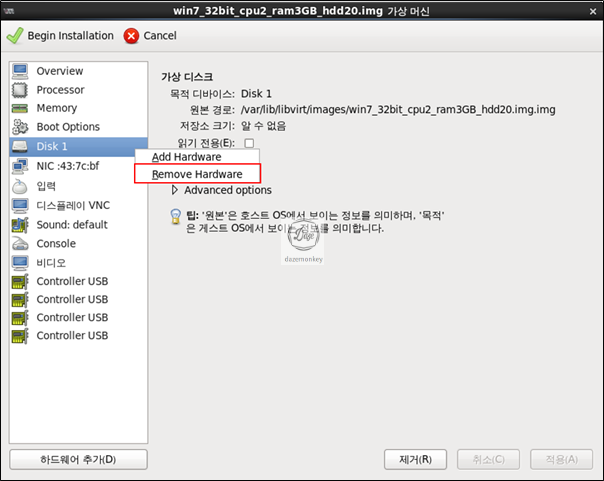
하단의 하드웨어 추가를 해서 그림과 같이 Virtio DIsk를 추가한다.

NIC를 선택해서 장치 모델을 virtio로 선택한다.
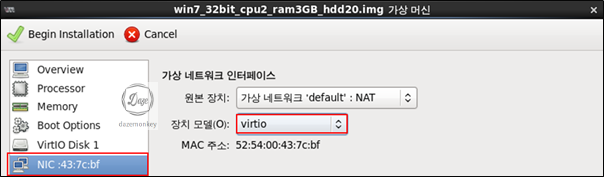
하단의 하드웨어 추가를 클릭해서 그림과 같이 virtio를 CDROM으로 설정 하고, Windows 7도 똑같이 설정한다.

Boot Options을 클릭해 CDROM 부팅순서를 1순위로 변경 후 Begin Installation을 클릭하면 Windows 7 설치 화면이 나온다.
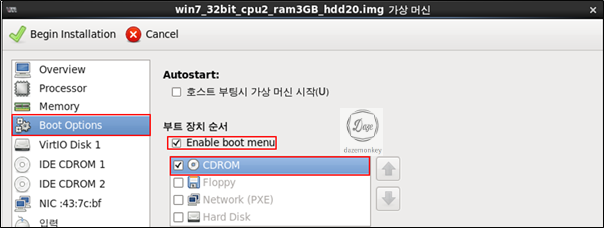
설치를 진행하다 보면 드라이버를 찾을 수 없다는 메시지가 나오면 하단에 드라이버 로드를 클릭해서 해당 드라이버를 선택해줘야 한다.
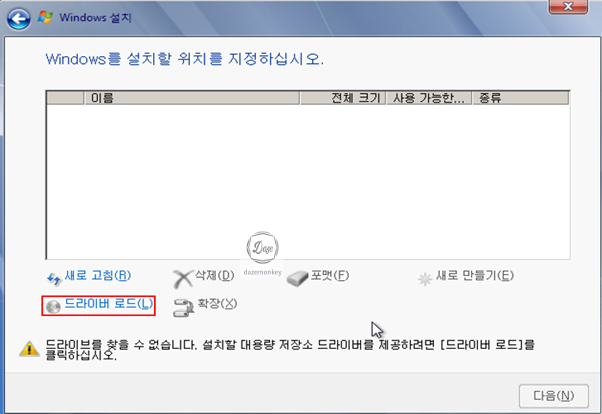
찾아보기를 클릭해서 버전에 맞는 드라이버를 선택한다.
※ x86 : 32 비트 / AMD 64 : 64비트

Red Hat Virtio SCSI controller를 선택하고 다음을 클릭한다.
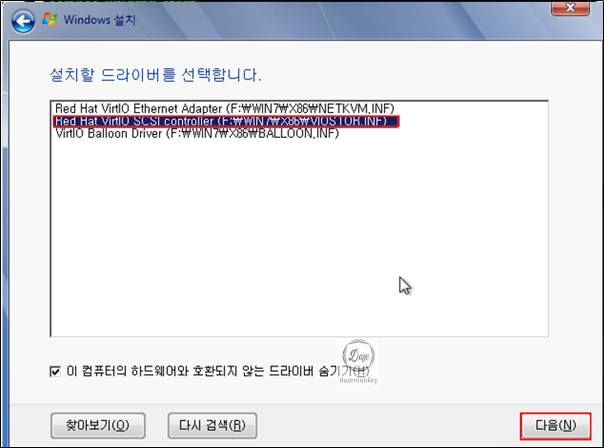
드라이버가 설치되면 디바이스 목록이 나오는데 디바이스를 선택하면 본격적으로 설치가 진행된다.
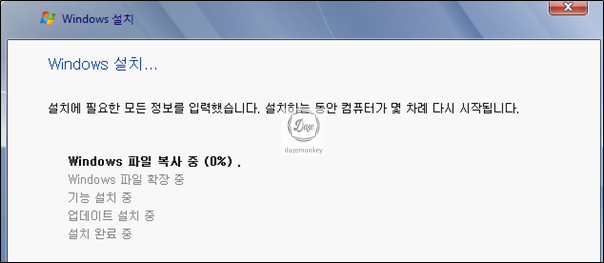
설치 완료 후 랜카드 드라이버를 설치하기 위해 시작 -> 실행 -> compmgmt -> 장치 관리자 -> Ethernet 컨트롤러를 더블 클릭해서 드라이버를 설치해주고 시스템을 종료한다.
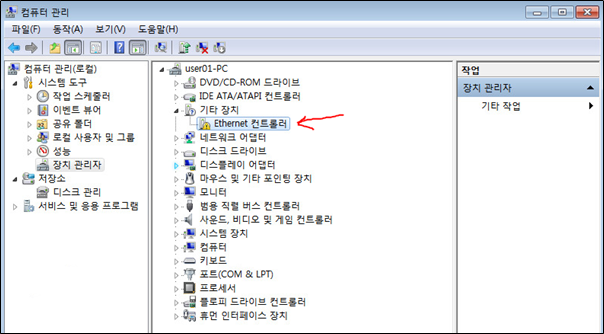
생성된 Windows 7 클라우드 이미지를 Host OS 또는 컨트롤러 노드 / 컴퓨트 노드에 업로드 한다.
※ Host OS 업로드 : Windows 7 클라우드 이미지 보관
※ 컨트롤러 또는 컴퓨트 노드 업로드 : 클라우드 이미지 등록
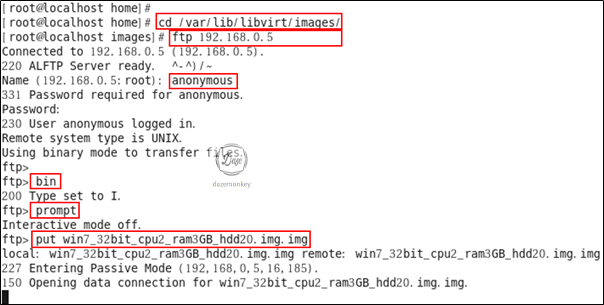
▶ openstack 클라우드 구축 (컨트롤러 노드 설치)
▶ openstack 클라우드 구축 (네트워크 노드 설치)
▶ openstack 클라우드 구축 (컴퓨터 노드 설치)
▶ openstack 클라우드 구축 (Neutron 네트워크 생성)
▶ openstack 클라우드 구축 (클라우드 이미지 등록)









