5 오픈스택 설정
5.3 클라우드 이미지 등록
클라우드 이미지를 등록하는 방법은 대시보드에서 클라우드 이미지 URL를 다운로드 받아서 등록하는 방법, 대시보드에서 로컬에 존재하는 클라우드 이미지를 다운로드 받아서 등록하는 방법, glance 명령어를 이용해 이미지를 등록하는 방법 3가지가 존재한다.
5.3.1 클라우드 이미지 URL 다운로드 및 업로드(대시보드)
admin 계정으로 접속 -> 관리자 -> 시스템 패널 -> 이미지 -> 이미지 생성을 클릭해 그림과 같이 설정한다.
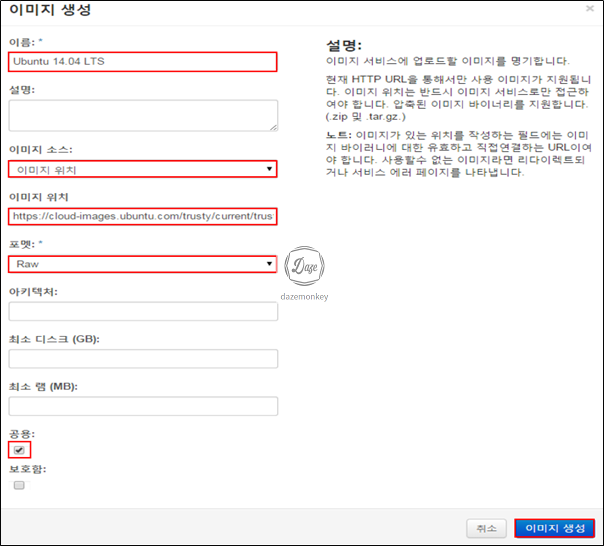
5.3.2 로컬에 존재하는 클라우드 이미지 업로드(대시보드)
admin 계정으로 접속 -> 관리자 -> 시스템 패널 -> 이미지 -> 이미지 생성을 클릭해 그림과 같이 설정한다.
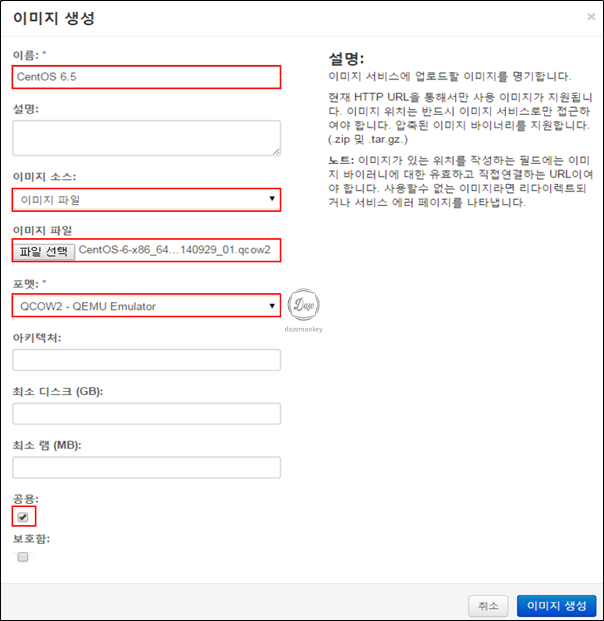
5.3.3 glance 명령어로 클라우드 이미지 등록
Windows 클라우드 이미지의 경우 리눅스 클라우드 이미지보다 용량이 크므로 대시보드에서 이미지를 등록하게 되면 세션 타임 아웃이 되어서 정상적으로 이미지 등록이 불가능하다.
이 때문에 glance 명령어를 이용해 클라우드 이미지를 등록해야 한다.
컨트롤러 노드 또는 컴퓨트 노드에서 클라우드 이미지 파일(Windows 7)이 존재하는 FTP Server에 접속해서 해당 파일을 다운로드 받는다.
| # 클라우드 이미지 파일 다운로드 $ ftp 192.168.0.5 <- 클라우드 이미지 파일이 존재 Connected to 192.168.0.5. 220 ALFTP Server ready. ^-^)/~ Name (192.168.0.5:daze): anonymous 331 Password required for anonymous. Password: 230 User anonymous logged in. Remote system type is UNIX. Using binary mode to transfer files. ftp> ftp> bin 200 Type set to I. ftp> prompt Interactive mode off. ftp> get win7_32bit_cpu2_ram3GB_hdd20.img <- 이미지 파일 다운로드 local: win7_32bit_cpu2_ram3GB_hdd20.img remote: win7_32bit_cpu2_ram3GB_hdd20.img 200 Port command successful. 150 Opening data connection for win7_32bit_cpu2_ram3GB_hdd20.img. |
admin-openrc.sh를 import하여 환경변수를 등록하고 glance 명령어를 이용해 Windows 7 클라우드 이미지를 등록한다.
| # glance를 이용한 클라우드 이미지 등록 $ . admin-openrc.sh $ glance image-create --name="win7_32bit_cpu2_ram3GB_hdd20" --public --container-format bare --disk-format raw --progress < ./win7_32bit_cpu2_ram3GB_hdd20.img [=============================>] 100% +------------------+---------------------------------------------------+ | Property | Value | +------------------+---------------------------------------------------+ | checksum | 1f44a054c3876b48b9af99d07c3b126a | | container_format | bare | | created_at | 2015-05-18T07:25:15 | | deleted | False | | deleted_at | None | | disk_format | raw | | id | ca512db3-5094-45b6-b2b1-90b07be2e05d | | is_public | True | | min_disk | 0 | | min_ram | 0 | | name | win7_32bit_cpu2_ram3GB_hdd20 | | owner | 2e5ada5f153d45688a1d43dbe58068f2 | | protected | False | | size | 21474836480 | | status | active | | updated_at | 2015-05-18T07:31:20 | | virtual_size | None | +------------------+---------------------------------------------------+ |
glance image-list 명령어를 이용하면 등록된 이미지들에 대한 상제 정보가 나온다.

대시보드에서 admin 계정으로 로그인 -> 관리자 -> 시스템 패널 -> 이미지를 클릭하면 확인할 수 있다.

▶ openstack 클라우드 구축 (컨트롤러 노드 설치)
▶ openstack 클라우드 구축 (네트워크 노드 설치)
▶ openstack 클라우드 구축 (컴퓨터 노드 설치)
▶ openstack 클라우드 구축 (Neutron 네트워크 생성)
▶ openstack 클라우드 구축 (클라우드 이미지 생성)









