5 오픈스택 설정
5.5 인스턴스 생성
인스턴스가 외부로 접속 또는 외부에서 인스턴스로 접속하기 위해 대시보드에서 룰을 설정해야 한다.
룰을 설정하는 방법은 대시보드에서 test1 계정으로 로그인 -> 프로젝트 -> Compute -> 접근 & 시큐리티 -> 스큐리티 그룹탭에서 룰 관리-> 룰 추가를 ALL TCP, ALL ICMP 룰을 들어옴/내보냄 설정 후 추가해준다.
※ 테스트를 위해 ALL TCP, ALL ICMP로 설정함
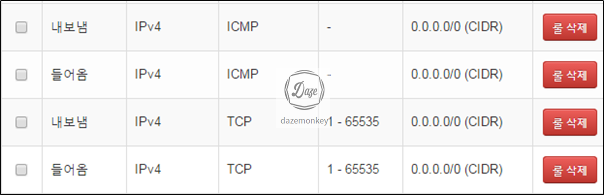
패스워드 입력 필요 없이 인스턴스에 접속하기 위해 대시보드에서 키 패어를 생성한다.
룰 추가와 마찬가지로 접근 & 시큐리티 -> 기 패어 탭에서 키 패어 생성을 클릭해서 원하는 키 패어 이름을 입력 후 키 패어 생성을 클릭하면 testgroups1-key.pem 파일을 HostOS에 자동으로 다운로드 된다.
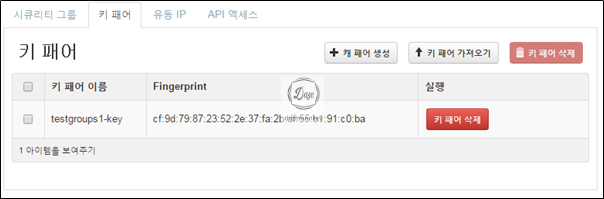
대시보드에서 프로젝트 -> Compute -> 인스턴스 -> 인스턴스 시작을 클릭해 세부 정보와 네트워킹을 그림과 같이 설정 후 Launch를 클릭한다.
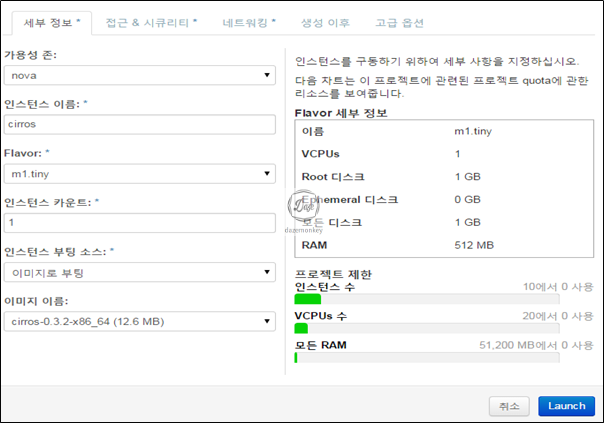
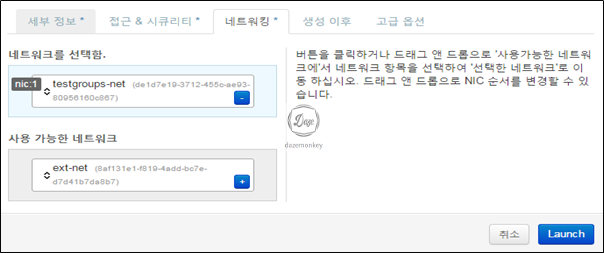
외부에서 인스턴스에 접속하기 위해서는 인스턴스에게 공인 IP를 할당해줘야 서로 통신이 가능한다.
이를 위해 대시보드에서 프로젝트 -> Compute -> 접근 & 시큐리티 -> 유동 IP 탭 -> 프로젝트에 IP 할당을 클릭해 그림과 같이 설정한다.
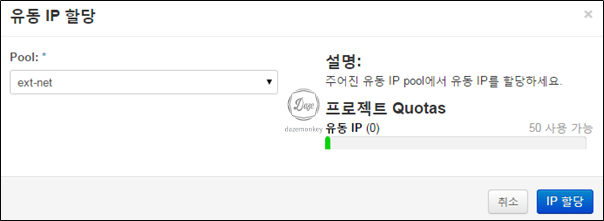

키 패어를 이용해 아이디와 패스워드 입력 필요 없이 접속 해보겠다.
우선 SSH 접속 프로그램인 Xshell을 실행해서 연결탭의
호스트(H)는 192.168.0.133으로 입력하고,
사용자 인증탭의 인증 방법(M)을 Public Key,
사용자 이름(U)을 cirros,
사용자 키(K)를 조금 전 다운로드 받은 testgroups1-key 파일을 선택 후
확인을 누르면 그림과 같이 아이디와 패스워드 입력 필요 없이 정상적으로 로그인이 되는 것을 확인할 수 있다.
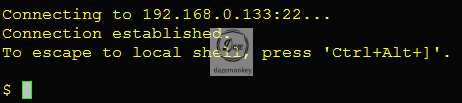
이번에는 Windows 7 인스턴스를 생성해 보겠다.
cirros와 마찬가지로 대시보드에서 test1 계정으로 로그인 -> 프로젝트 -> Compute -> 인스턴스 -> 인스턴스 시작을 클릭해 그림과 같이 설정 후 이하 작업은 cirros와 동일하다.
※ Windows 7 클라우드의 자원은 CPU 2 / RAM 3GB / HDD 20GB 인데 Flavor가 m1.medium 이하로 설정하면 에러가 발생한다. 클라우드의 자원에 맞게 Flavor를 설정해줘야 하며, Flavor를 편집 권한은 admin 계정으로 로그인을 해야 한다.

▶ openstack 클라우드 구축 (컨트롤러 노드 설치)
▶ openstack 클라우드 구축 (네트워크 노드 설치)
▶ openstack 클라우드 구축 (컴퓨터 노드 설치)
▶ openstack 클라우드 구축 (Neutron 네트워크 생성)
▶ openstack 클라우드 구축 (클라우드 이미지 생성)
▶ openstack 클라우드 구축 (클라우드 이미지 등록)









