지난번 포스팅에서 무료 VPN 추천 프로그램 중 SoftEther VPN 프로그램을 소개했다. 해당 프로그램의 무료 VPN 다운로드 및 사용법을 확인하고 싶으면 하단의 바로가기 링크를 확인하면 된다.
Touch VPN 프로그램은 윈도우, MacOS, 모바일 등 모든 운영체제에서 동작하고, 신뢰도가 높은 VPN 추천 프로그램이다.

이제부터 Touch VPN 설치 방법, 다운로드 방법, 사용법을 아래에서 소개할 테니 이용해보기 바란다.
무료 VPN 다운로드 및 VPN 추천
지난 번에 소개한 SoftEther VPN 추천 프로그램은 다양한 기능이 있지만 윈도우 운영체제만 지원하는 약점이 있다.

하지만, Touch VPN 프로그램은 다양한 운영체제를 지원하고, VPN 서버 목록도 수십 개가 된다. 이제 본격적으로 VPN 다운로드 방법부터 사용법까지 알아보자.
Touch VPN 다운로드 및 설치 방법
구글 검색 엔진에서 touchvpn 키워드로 검색하면 무료 VPN을 다운로드 할 수 있는 공식 사이트가 나온다. 꼭 touchvpn을 연결해서 입력해야 가장 상단에 나온다.
만약, 무료 VPN 다운로드를 직접하고 싶으면 본문 하단의 Touch VPN 다운로드 사이트가 있으니 직접 접속해도 된다.
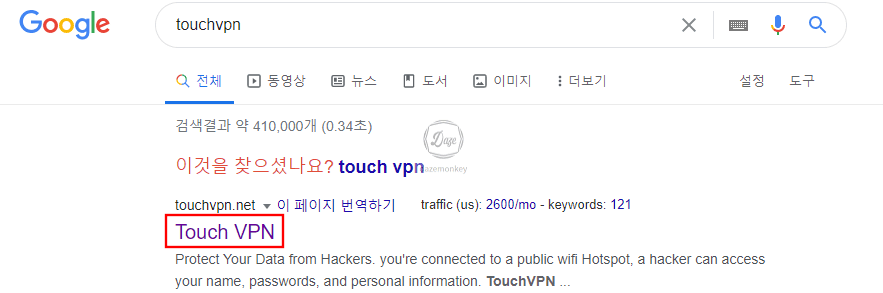
검색해서 나온 링크를 클릭하면 공식 사이트로 이동된다. 사이트를 보면 해당 프로그램의 기능을 확인할 수 있다. 설치 파일은 오른쪽 상단의 Touch VPN 다운로드 부분에 위치해 있다.
여기서 잠깐 사이트에서 소개한 기능을 살펴보자. 현재 자신이 접속되어 있는 국가와 아이피가 대한민국인데, Touch VPN 추천 프로그램을 사용하면 다른 지역의 아이피로 변경되고, 안전한 암호화 기술로 데이터를 보호가 된다고 한다.
또한, 모든 국가의 웹 사이트에 아이피 우회하여 접근할 수 있는 기능, 암호화 기술이 적용되어 사용자가 이용한 모든 데이터를 보호 기능, 누군가 나를 추적하지 못하도록 익명으로 웹 서핑 기능 등은 모두 무료 VPN 다운로드 하면 이용할 수 있다.
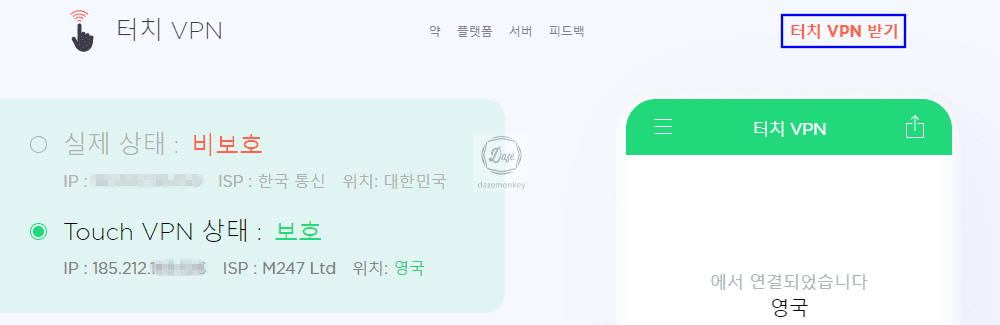
윈도우, MacOS, Android, iOS, 구글 크롬, 마이크로소프트 엣지, 파이어 폭스 등 다양한 운영체제와 웹 브라우저에서 설치할 수 있는 파일을 제공한다.
가장 많이 사용하는 구글 크롬을 이용하여 무료 VPN 다운로드를 해보자. 오른쪽에 Chrome Web Store 버튼을 클릭한다.
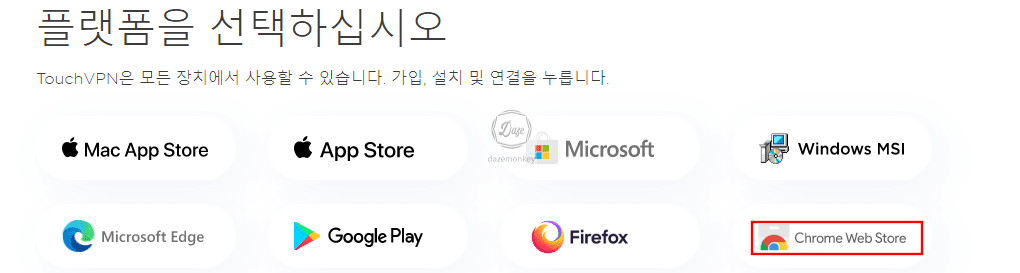
크롬 웹스토어로 이동되면 Chrome에 추가 버튼을 클릭한다.

확장 프로그램 추가 버튼을 클릭하면 자동으로 해당 프로그램이 설치된다.
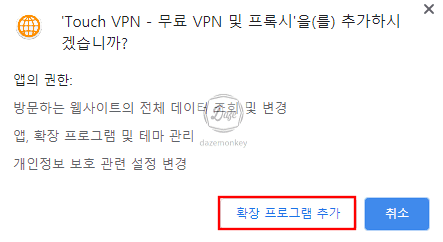
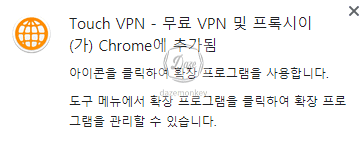
Touch VPN 사용법
여기까지 크롬 브라우저를 이용해 무료 VPN 다운로드 방법을 알아봤다. 이제 사용법을 알아보자.
막상 사용을 하려는데 크롬 브라우저에 VPN 추천 프로그램의 아이콘이 나타나지 않은 경우가 있다. 이런 경우 아래 그림처럼 확장 프로그램 고정 아이콘을 클릭하면 바로가기 아이콘이 나타난다.

바로가기 아이콘을 클릭하면 Touch VPN이 실행된다. 화면은 꽤 간단하게 되어 있는데, 기본적으로 최적의 위치로 연결하도록 설정되어 있다. (Best Choice)
연결방법은 굉장히 간단하다. 아래의 Connect 버튼만 누르면 된다.

수 많은 서버 목록 중 가장 속도가 빠른 서버로 연결된다. 서버로 연결을 해봤는데, 다른 무료 VPN 추천 프로그램과 달리 Touch VPN은 화면 구성이 굉장하게 간단하다.
서버로 연결되어 있는 화면을 간단하게 살펴보자.
○ Trackers blocker : 웹사이트가 나를 추적하지 못하도록 하려면 Enable 버튼 클릭
○ Malware blocker : 공격자의 침입이나 악성코드 방지하려면 Enable 버튼 클릭
○ Bypass local network : 회사에서 우회를 하려면 Enable 버튼 클릭
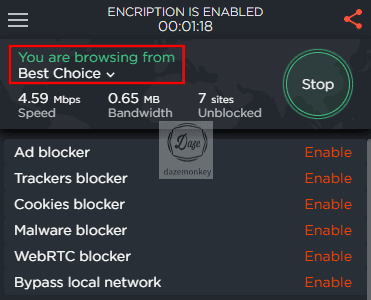
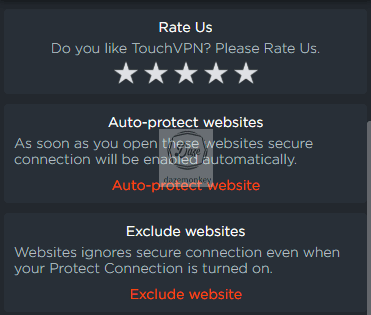
현재 다른 서버로 연결이 되어 있는데, 정말로 그럴까? 공인 아이피 주소 확인 사이트로 이용하면 현재 접속한 국가와 아이피 주소가 나타난다.

이번에는 다른 나라로 연결해보자. 현재 미국으로 연결이 되어 있으므로 Stop 버튼을 눌러 서버 연결을 해제한다. 그리고 Best choice로 선택되어 있는 것을 다른 나라로 선택하면 해당 나라로 연결된다.

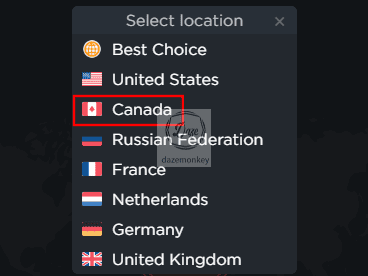
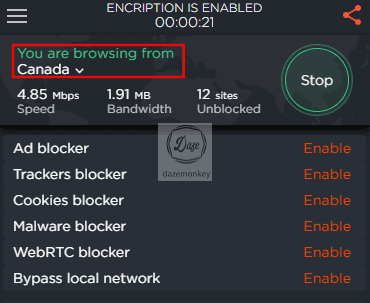
현재 필자는 무료 VPN 추천 프로그램으로 캐나다 서버로 연결한 상태이다. 제대로 연결되었는지 확인해보니 캐나다 서버의 아이피 주소가 나온다.

Touch VPN 에러 해결 및 이슈 사항
이번에는 무료 VPN 다운로드 하여 이용 중일 때 흔히 발생되는 이슈 사항에 대해 이야기 해보려고 한다. 이것은 크롬 브라우저의 확장 프로그램을 설치하고, 이용 중일 때 발생한다.
Touch VPN을 잘 이용하다가 상단에 바로가기 아이콘도 없고, 비활성화가 될 때 해결방법이다. 도구 더보기 > 확장 프로그램 순서로 클릭한다.

사용자가 설치환 확장 프로그램 목록이 나타난다. 그러면 검색창에 touch vpn을 입력하여 오른쪽을 클릭하여 파란색 모양이 나오도록 하면 된다.
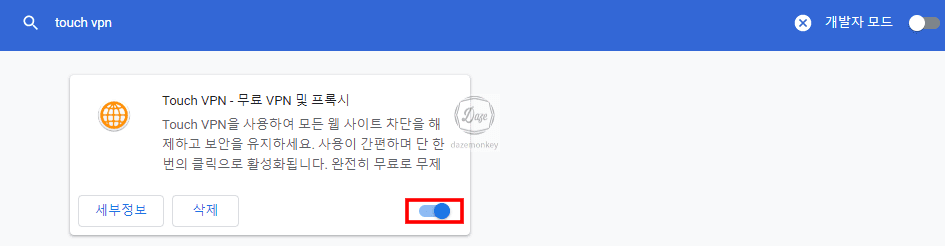
이번에는 에러를 해결하는 방법은 아니고, 크롬 시크릿 모드에서 무료 VPN 추천 프로그램을 실행하는 방법이다. 확장 프로그램 목록에서 Touch VPN 세부정보를 클릭하고, 시크릿 모드에서 허용을 파란색으로 만들어 주면 된다.

보통 시크릿 모드에서 확장 프로그램이 동작하지 않도록 설정되어 있다. 이 기능을 활성화하면 시크릿 모드에서도 동작한다. 제대로 동작하는지 확인해보자.
크롬 브라우저를 마우스 우클릭을 하고, 새 시크릿 창 메뉴를 클릭한다.
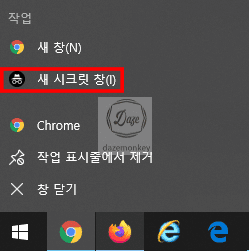
크롬 브라우저를 시크릿 모드로 열면 바로가기 아이콘이 새로 생성된다. 이 아이콘을 이용해서 무료 VPN 추천 프로그램을 이용하면 된다.
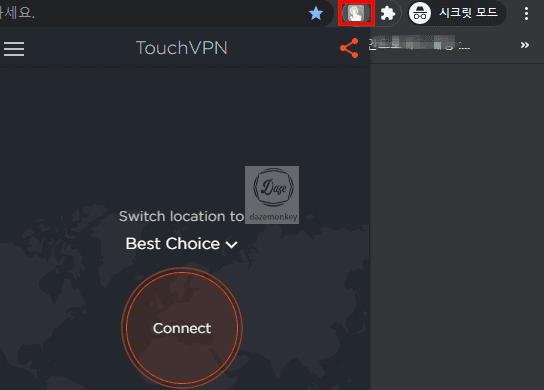
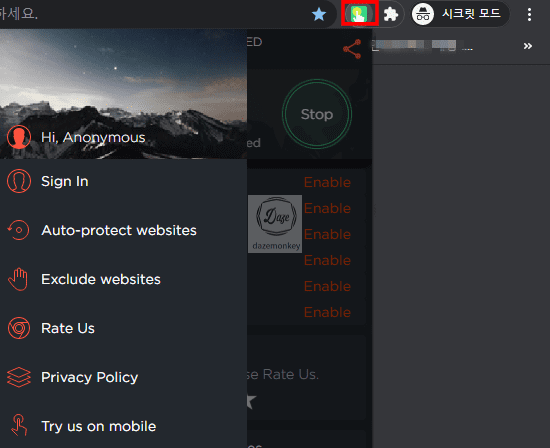
윈도우 기반의 Touch VPN PC 이용 방법
크롬 브라우저에서 확장 프로그램을 많이 설치하면 컴퓨터 속도가 엄청나게 느려진다. 이것은 저사양 컴퓨터에만 해당된다.
만약, 본인이 저사양 컴퓨터를 사용하고 있으면 PC에 직접 설치하는 프로그램을 이용하면 이런 걱정을 할 필요는 없다. 무료 VPN 다운로드 사이트에서 Windows MSI 버튼을 클릭하자.
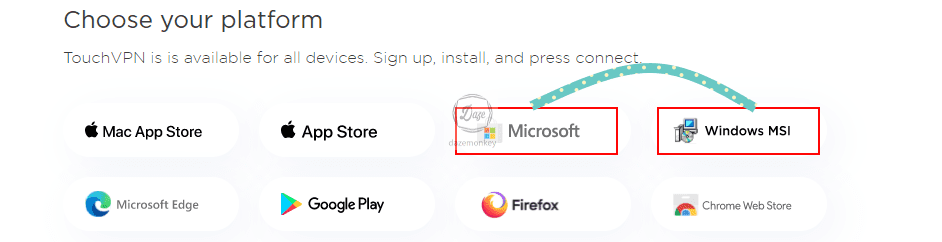
Windows MSI 버튼을 클릭하면 컴퓨터에 자동으로 파일이 다운로드 된다. 파일을 더블클릭하여 설치를 진행해 보자.
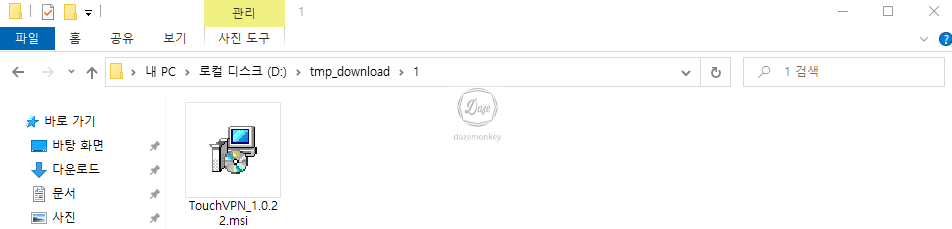
설치는 비교적 간단한데, 모두 기본값으로 선택하여 진행하면 컴퓨터에 설치가 된다.

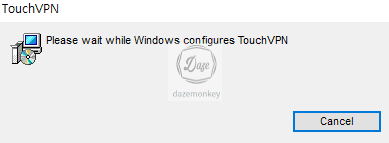
바탕화면에 만들어진 바로가기 아이콘을 더블클릭하여 실행하고, 체크박스를 선택하면 다양한 해외 서버 목록이 나타난다.
크롬 브라우저 기반의 무료 VPN 추천 프로그램과 달리 윈도우에 직접 설치하는 프로그램에 약 10개 이상의 서버가 더 많이 있다.
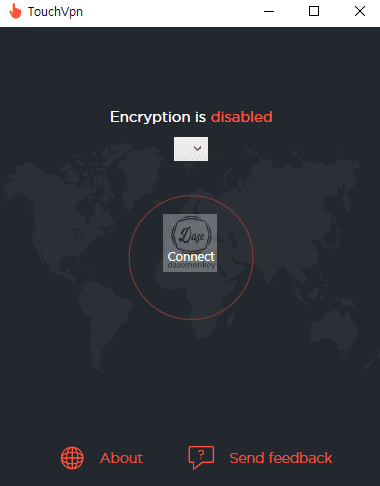
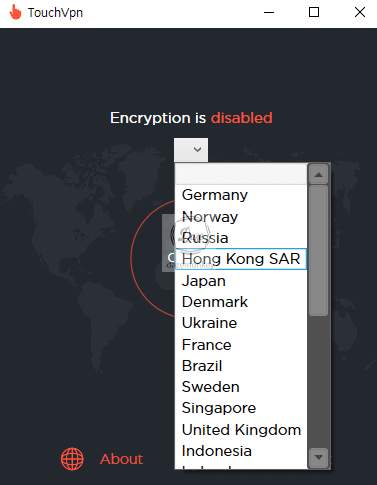
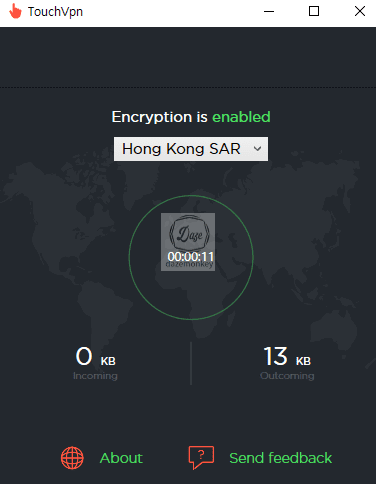
끝마치며...
지금까지 무료 VPN 추천 프로그램으로 Touch VPN을 알아봤다. 공식 사이트에서 VPN 다운로드 및 설치 방법, 사용 방법, 에러 해결 방법.
지금은 윈도우 기반으로 설명했는데, 모바일도 지원하니 본문을 참고하여 무료 VPN 다운로드 하여 이용해 보기 바란다.









