이번 포스팅은 revo uninstaller 를 이용해 프로그램 제거 및 프로그램 강제삭제 방법을 소개한다. 보통 불필요한 프로그램을 삭제할 때, 제어판의 프로그램 제거 기능을 이용한다.
간혹 제어판에서 프로그램 목록이 보이지 않거나 제거가 되지 않은 경우가 있다. 이런 경우 레지스트리까지 완전삭제할 수 있는 revo uninstaller 프로그램을 이용하면 된다.
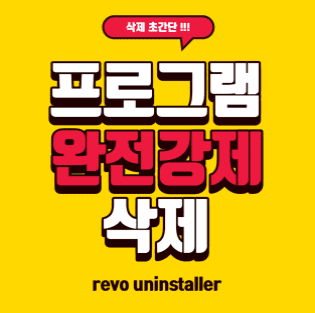
그럼 지금부터 프로그램 강제삭제 추천 도구로 유명한 revo uninstaller 다운 방법, 설치 방법, 프로그램 제거 방법을 아래에서 소개한다.
프로그램 제거 강제삭제 방법 및 revo uninstaller
컴퓨터를 사용하다가 하드디스크에 용량이 부족하면 프로그램을 제거하여 용량을 확보한다. 보통 제어판에서 프로그램을 제거하는데, 간혹 특정 프로그램은 제거가 되지 않은 경우가 있다.

프로그램 제거가 되지 않을 때, 강제로 삭제할 수 있는 프로그램이 revo uninstaller (레보 언인스톨러)이다. 이 도구는 데이터 삭제 프로그램으로 유명한데, 레지스트리 찌꺼기까지 강제삭제 할 수 있다.
프로그램 제거 : revo uninstaller 다운 방법
revo uninstaller 프로그램을 이용해 컴퓨터에 설치되어 있는 프로그램을 강제로 삭제하려면 설치 파일이 있어야 한다. 설치 파일은 공식 홈페이지에서 제공하고 있다.
구글, 네이버, 다음 등 검색 엔진을 통해 다운로드 하거나 revo uninstaller 다운로드 사이트를 통해 직접 다운로드하면 된다.
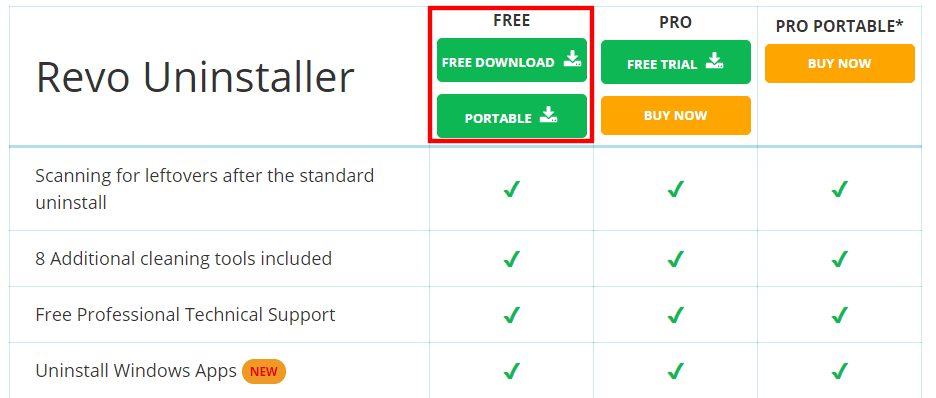
공식 홈페이지에서 revo uninstaller 기능을 간단하게 살펴봤는데, 프로그램 강제삭제 기능 외에도 수많은 기능이 있어서 깜짝 놀랐다. 이런 기능이 있어 해외 사람들이 많이 사용하는 것 같다.
공식 홈페이지에서 FREE DOWNLOAD, PORTABLE 버튼을 이용하여 설치 파일을 다운로드 하면 설치 파일이 생성된다.
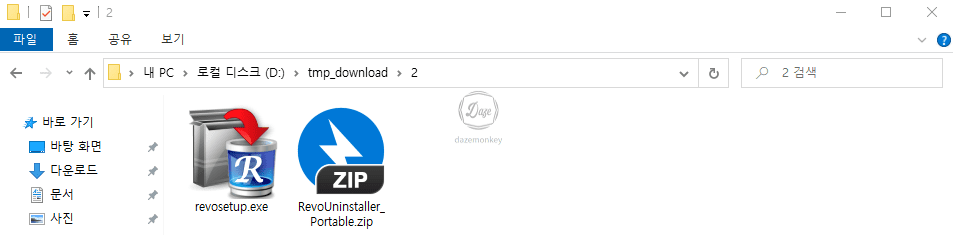
프로그램 제거 : revo uninstaller 설치 방법 (무설치 버전)
프로그램 제거 도구인 revo uninstaller는 두 가지 버전의 설치 파일을 제공하고 있다. 하나는 윈도우 운영체제에 직접 설치하는 파일이고, 또 다른 하나는 portable 이다.
포터블 프로그램은 설치하지 않고, 바로 실행할 수 있는 프로그램이다. 압축 파일을 해제하면 revo uninstaller protable 폴더가 생성된다.

압축 해제한 폴더에 들어가서 RevoUPort.exe 파일을 더블 클릭하면 바로 실행된다. 만약 바탕화면에서 프로그램 제거 도구를 실행하고 싶다면 바로가기 아이콘을 만들어 놓으면 편리하다.
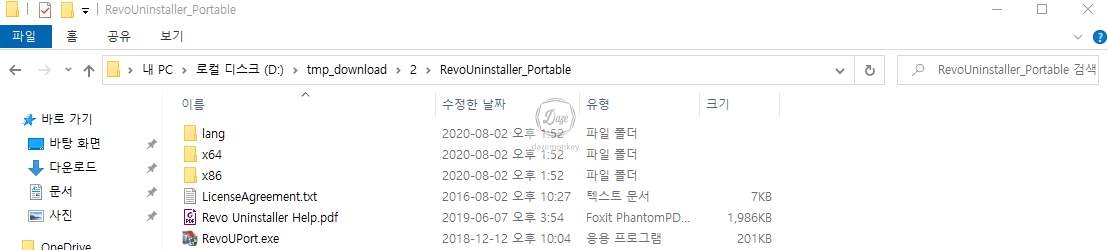
프로그램 제거 : revo uninstaller 설치 방법 (설치 버전)
이번에는 설치 버전을 알아보자. revosetup.exe 파일을 더블 클릭하면 보안 경고 창이 나타나고, 설치 언어를 선택하는 창이 나타난다.
현재 날짜 기준으로 설치할 때는 한국어를 지원하지 않으므로 기본적으로 선택되어 있는 영어 (English)를 선택하고, OK 버튼을 누른다.
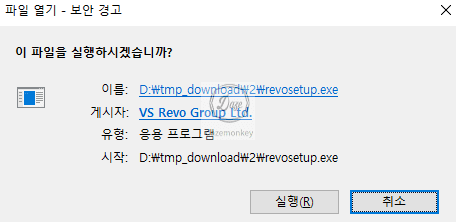
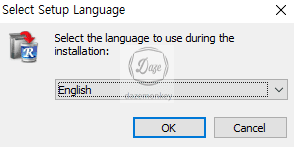
항상 인터넷에서 다운로드 한 프로그램을 설치할 때 라이센스 동의 창이 나타난다. 한 번씩 훑어보고 동의 버튼을 누른다.
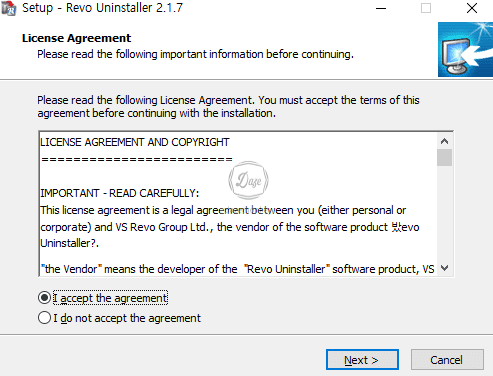
프로그램을 설치할 경로를 지정하는 창이 나타난다. 기본적으로 C 드라이브에 설치하도록 선택되어 있다.
만약, 다른 경로에 설치하기 원한다면 Browser 탭을 누르고, 설치 경로를 지정해주면 된다..
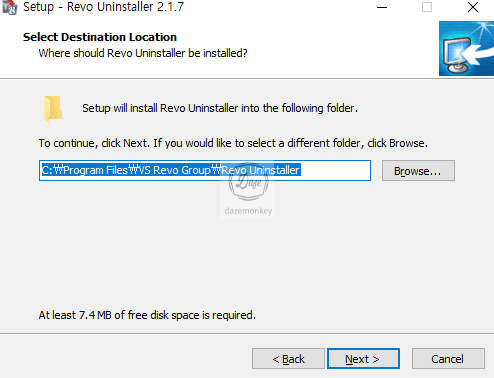
프로그램 제거 도구인 revo uninstaller를 바탕화면 바로가기를 생성할지 선택하는 창이 나타난다. 바탕화면에서 바로가기를 만들어 놓으면 편리하게 더블 클릭만으로 실행할 수 있으므로 체크를 하고, Next 버튼을 누른다.

프로그램을 설치할 준비가 되었고, 설치 경로와 바로가기 생성 유무를 보여준다. 이제 Install 버튼을 눌러 설치를 해보자.
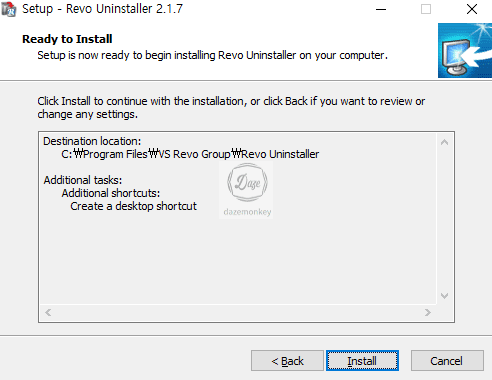
프로그램이 컴퓨터에 설치되고 있는 상태를 보여준다. 설치를 완료할 때까지 몇 초 소요된다.
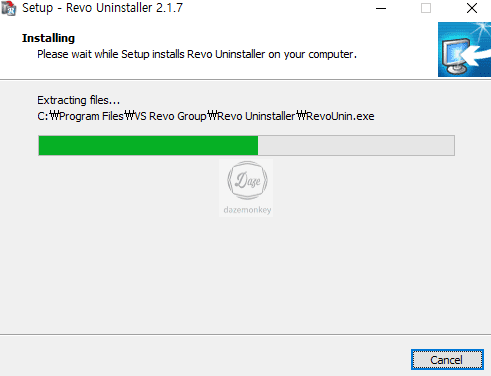
다른 프로그램과 다르게 revo uninstaller 프로그램은 설치가 비교적 짧은 편이다. 설치가 완료되면 Launch Revo Uninstaller에 체크를 하고, Finish 버튼을 눌러준다.
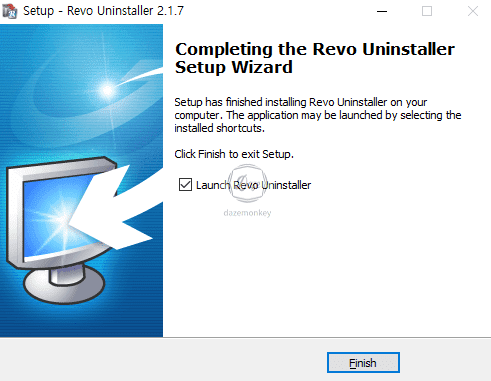
프로그램 제거 : revo uninstaller 사용법
포터블, 설치 버전을 이용해 설치까지 완료했다. 이제 이 프로그램을 실행하여 본격적인 프로그램 강제삭제 방법을 알아보자.
바탕화면에 생성된 바로가기 아이콘을 눌러 프로그램을 실행하면 모든 프로그램 목록을 확인할 수 있다. 여기서 검색창에 삭제할 프로그램 이름 일부를 입력하고, 마우스 우클릭을 하여 Uninstall 메뉴를 눌러준다.
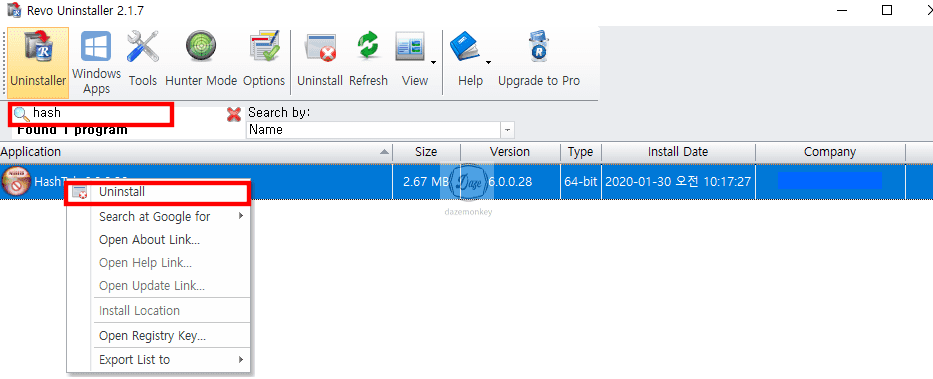
컴퓨터에 설치되어 있는 프로그램이 많지 않다면 검색하지 않고, 삭제할 프로그램을 지정해도 상관없다. Uninstall 메뉴를 누르면 해당 프로그램을 삭제할 것인지 묻는 창이 나타난다.
간혹 특정 프로그램을 사용할 일이 없어서 프로그램 제거 도구로 강제삭제 했다가 해당 프로그램이 필요한 경우가 있다. 또는 필요한 프로그램을 잘못하여 삭제하는 경우도 있다.
이럴 때, Make a System Restore Point before uninstall 박스에 체크하면 프로그램 복원 지점을 생성해준다.
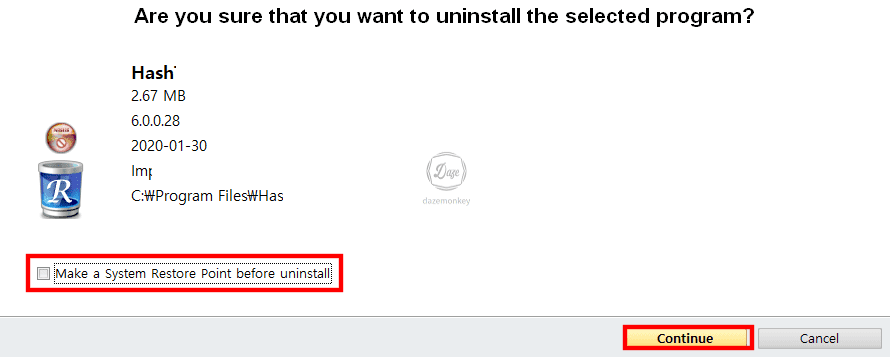
프로그램을 삭제하기 전에 복원 지점을 생성하도록 체크한 경우 내컴퓨터 > 속성 > 시스템 보호 > 시스템 복원 메뉴를 통해 해당 파일을 복원할 수 있다.
현재 필자는 한 번 강제삭제 한 프로그램은 다시 복원할 필요가 없다고 확신한다. 그렇기 때문에 revo uninstaller 프로그램에서 지원한 시스템 복원 지점을 만들지 않고, 삭제한다.
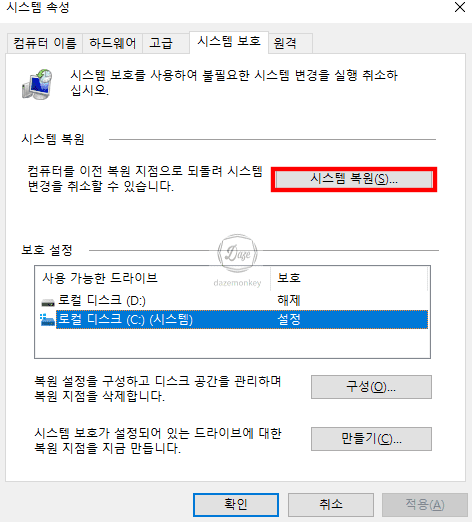
잠시 기다리면 프로그램 제거하는 다양한 옵션이 나타난다. 일반적으로 Safe, Moderate 메뉴를 선택해도 문제는 없다. 하지만, 깔끔하게 프로그램 강제삭제 하기 위해서 Advanced 메뉴를 선택한다.

잠시 기다리면 삭제할 프로그램과 관련되어 있는 레지스트리의 모든 것이 나열된다. Deselect All > 예(Y) > Delete > Next 순서로 진행하면 레지스트리 찌꺼기까지 강제삭제 된다.
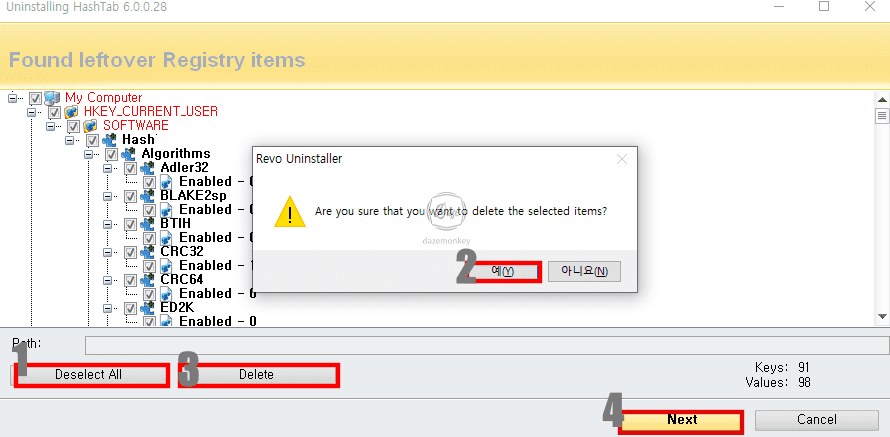
레지스트리까지 삭제했는데, 간혹 남아있는 파일이 있다. 해당 파일도 모두 강제삭제 하기 위해서 Deselect All > 예(Y) > Delete > Finish 순서로 작업해주면 된다.
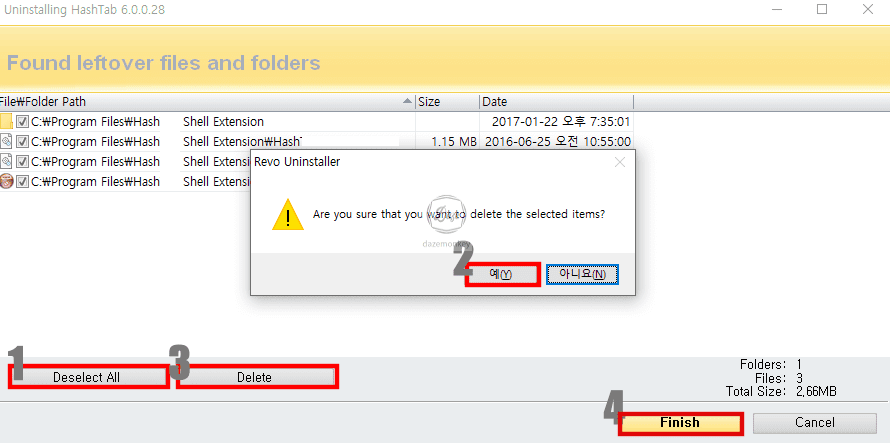
프로그램 제거 : revo uninstaller 부가 기능
현재 필자는 프로그램 제거 도구로 hash 프로그램을 강제삭제 했다. 검색창에 hash 프로그램을 검색해보니 나타나지 않은 것을 확인했다. 제어판의 프로그램 제거 창으로 확인해도 hash 프로그램이 보이지 않는다.
revo uninstaller는 프로그램 강제삭제 기능뿐만 아니라 다양한 기능을 가지고 있다. 우선 한글화 작업을 해보자. 상단에 있는 Options 메뉴를 누르고, Current Language에 한국어를 선택하면 된다.
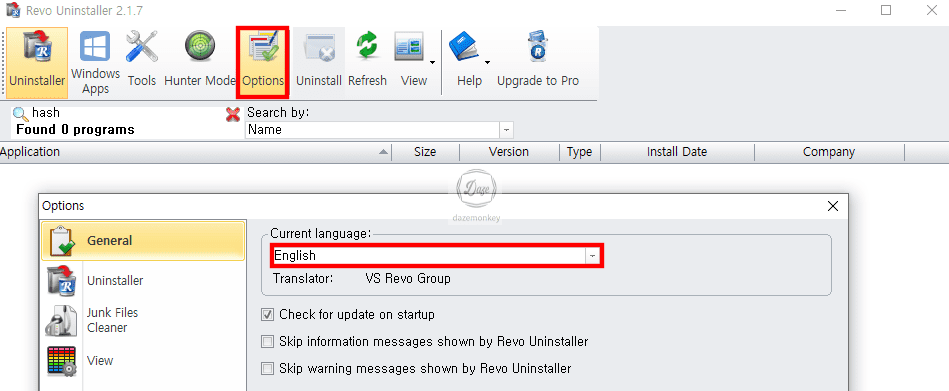
revo uninstaller 프로그램을 설치할 때는 한글이 지원되지 않았다. 하지만, 해당 프로그램을 이용할 때는 한글이 지원된다.
한글로 보이니 각 메뉴가 어떤 기능을 가지고 있는지 확인하기 쉬워졌다. 도구를 선택하면 수많은 기능이 있다. 예를 들면, 자동 실행 프로그램 관리, 컴퓨터 디스크 청소, 브라우저 청소, 윈도우 청소 등.
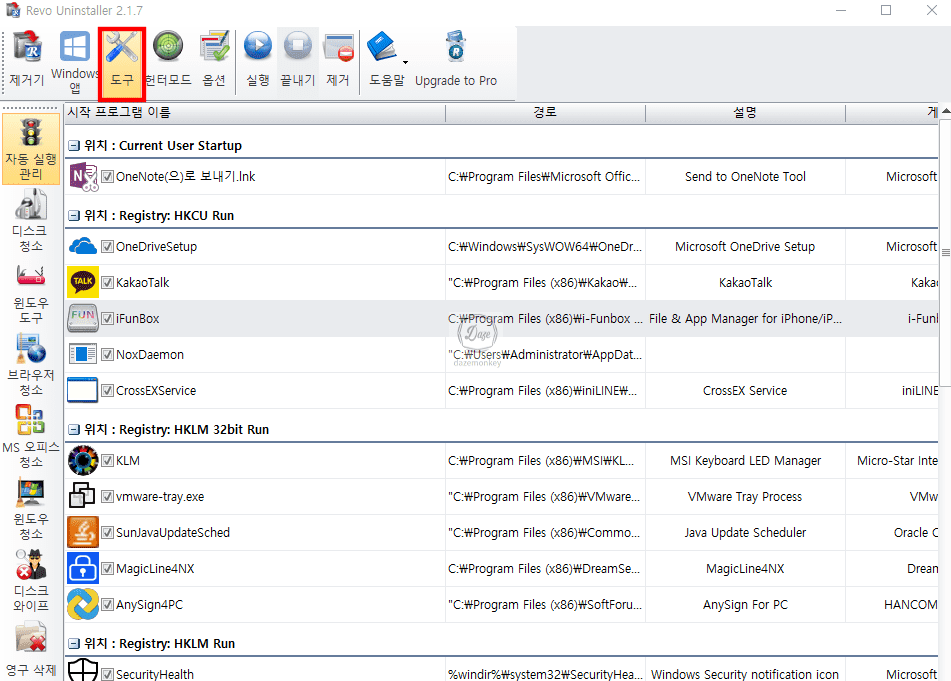
끝마치며...
지금까지 제어판으로 프로그램이 삭제되지 않았을 때, 프로그램 강제삭제 방법을 알아봤다. revo uninstaller 다운로드 방법, 설치 방법, 강제삭제 방법, 한글화 방법, 부가 기능 사용 방법.
현재 필자는 컴퓨터에 설치되어 있는 프로그램을 삭제할 때, 제어판으로 삭제하지 않는다. revo uninstaller 프로그램을 이용하면 레지스트리 등 모든 찌꺼기까지 삭제하므로 해당 프로그램을 이용한다.
revo uninstaller는 프로그램 강제삭제 외에 수많은 기능이 있으므로 하나씩 클릭하여 이용해 보기 바란다.









